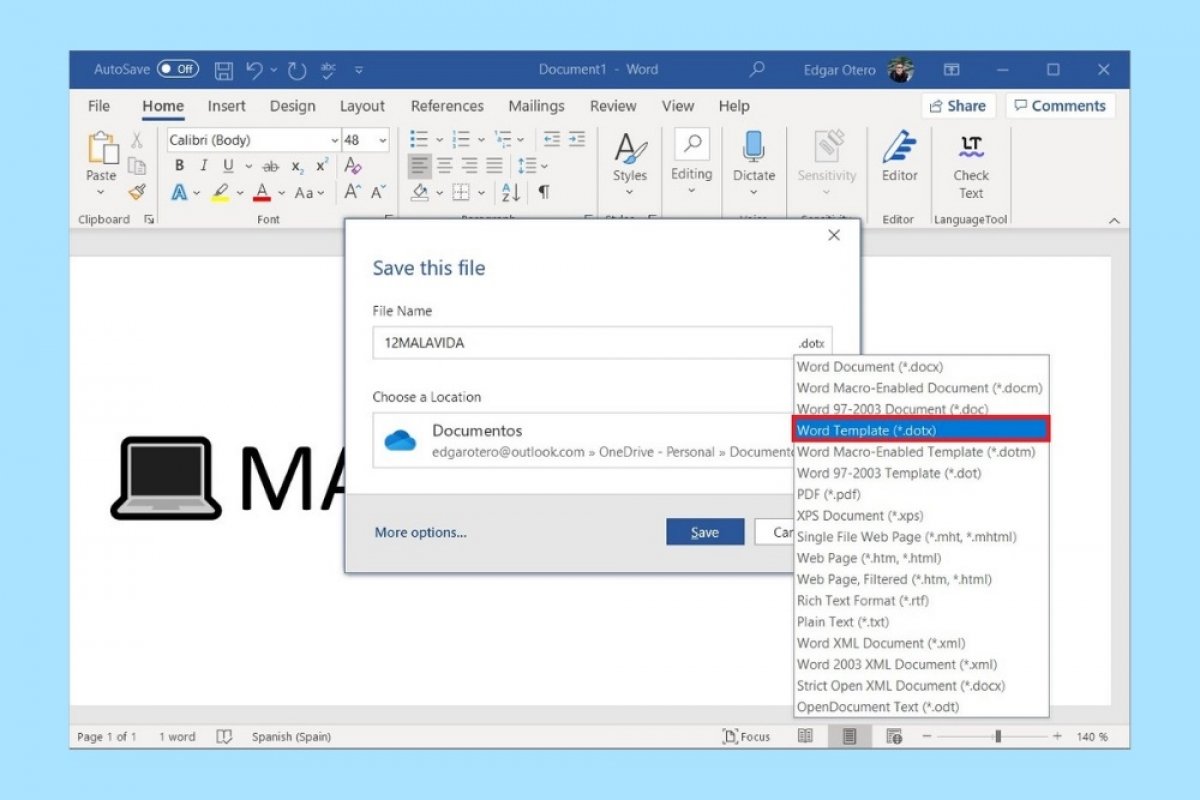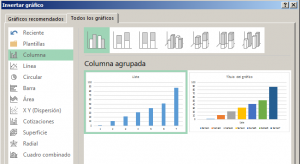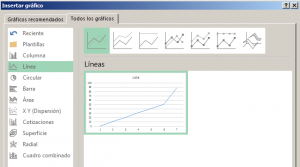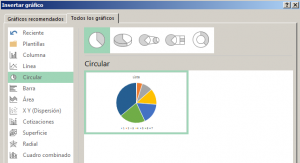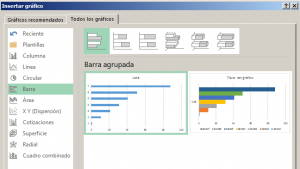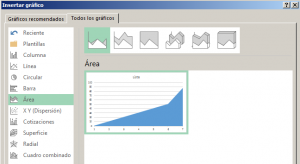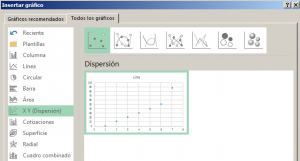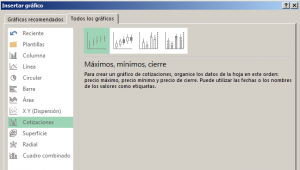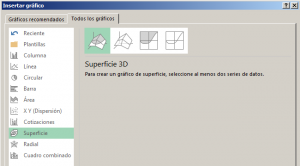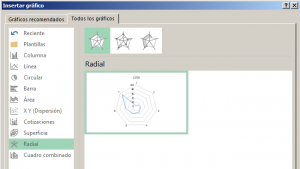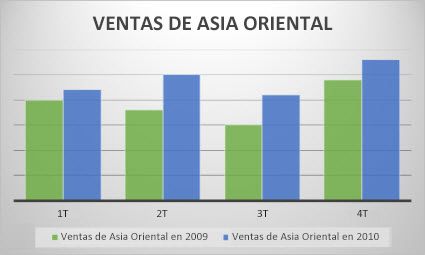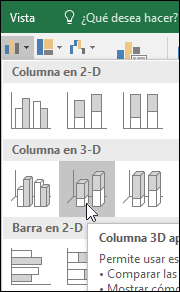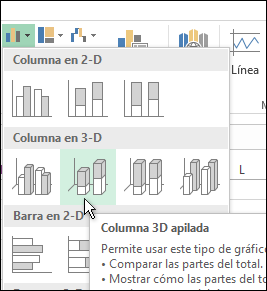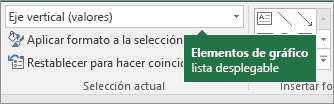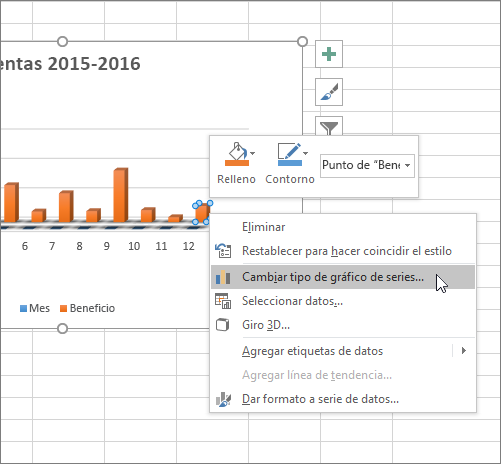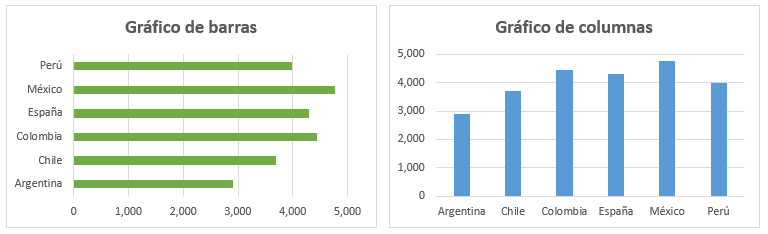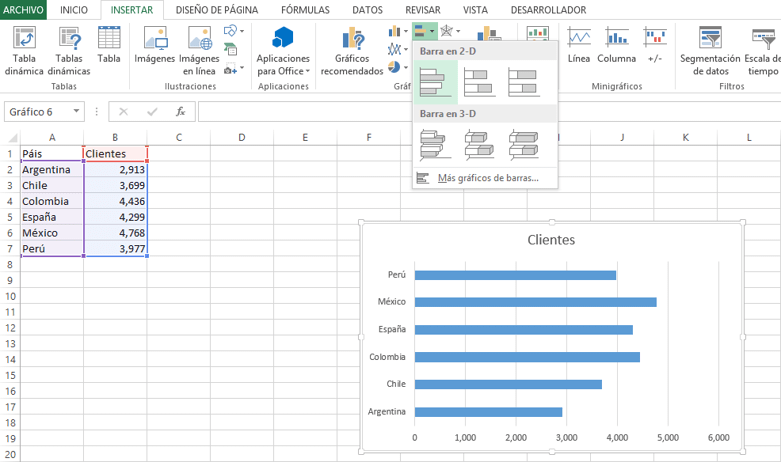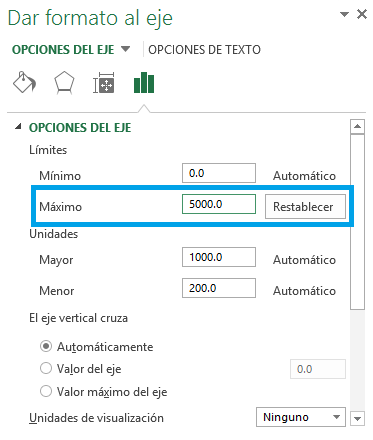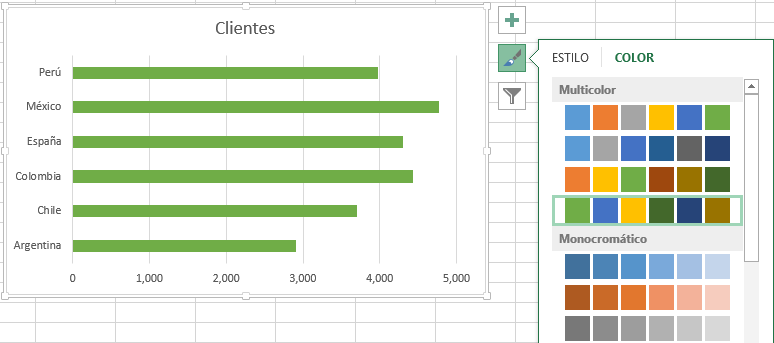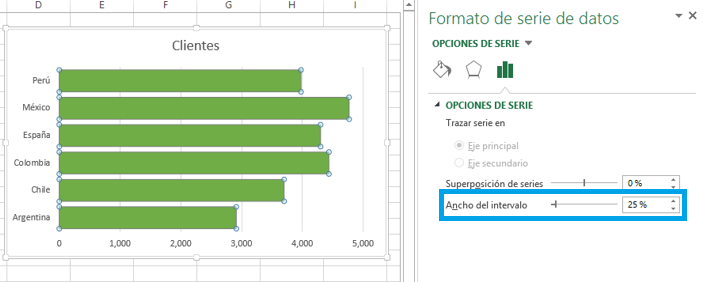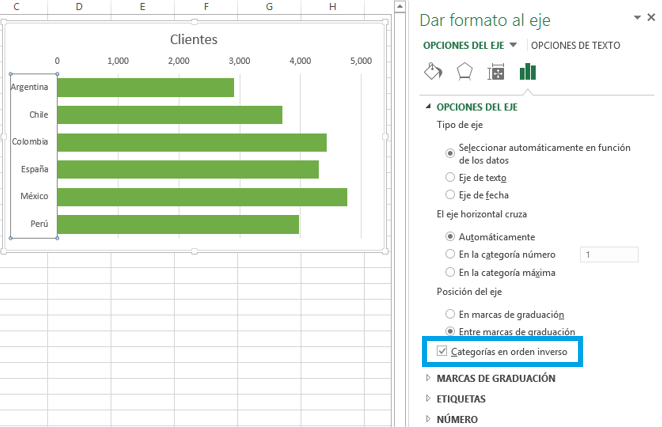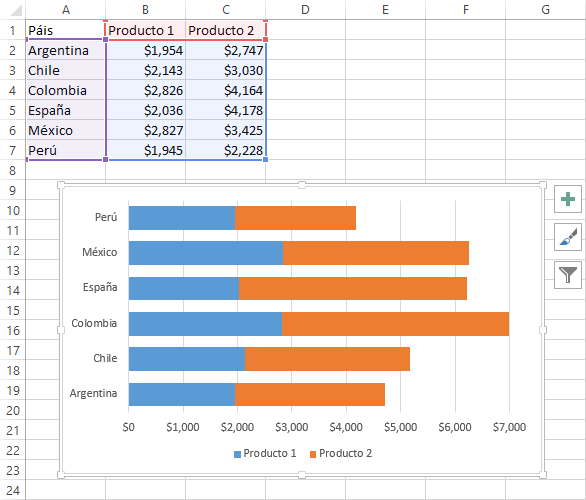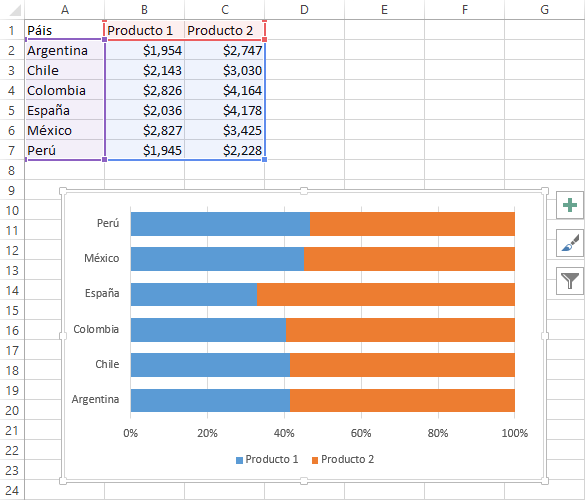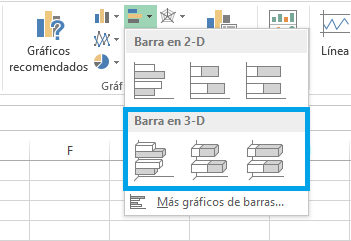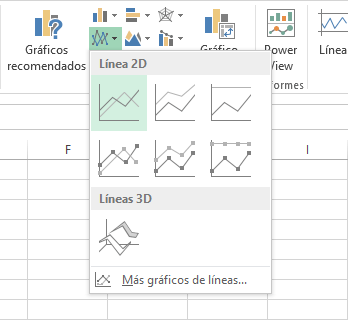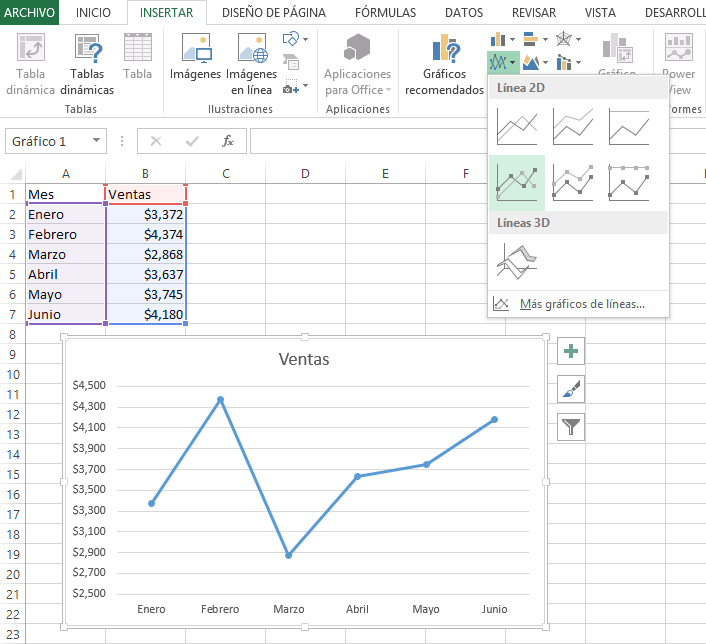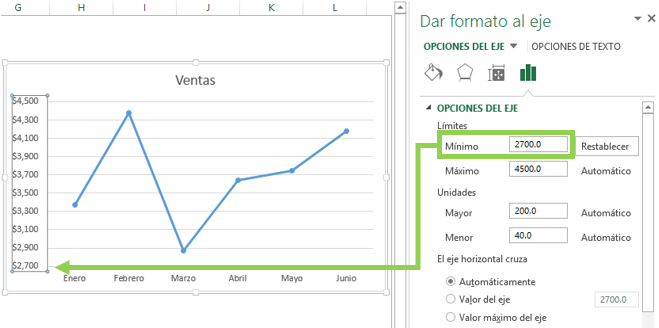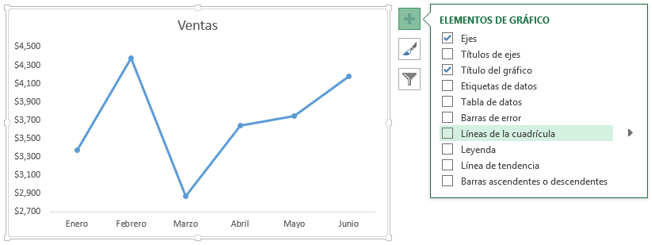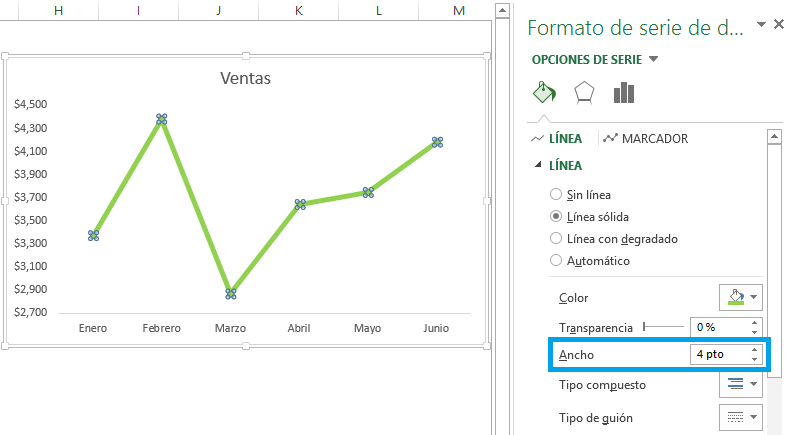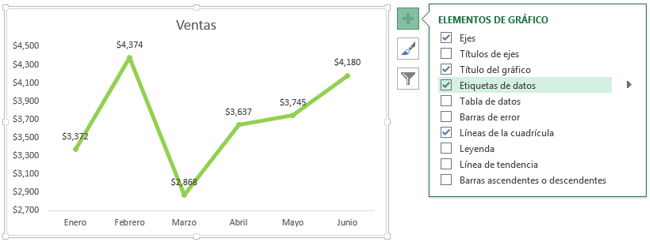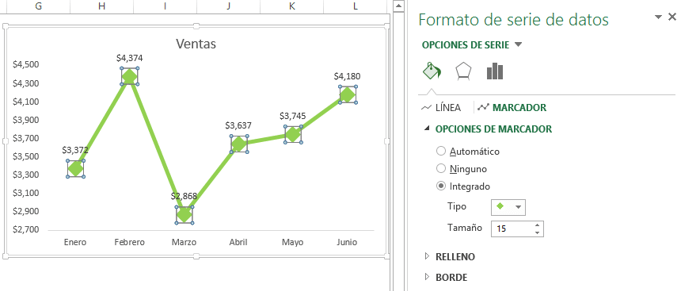Los gráficos de barras, junto con los gráficos de columnas, están entre los tipos de gráficos más usados en Excel y es conveniente aprender a utilizarlos adecuadamente. Pero antes de avanzar, es importante aclarar las diferencias entre ambos tipos.
GRÁFICO DE BARRAS VS. GRÁFICO DE COLUMNAS
La verdad es que la mayoría de los usuarios de Excel llaman gráfico de barras a lo que en realidad son los gráficos de columnas. Y es que las similitudes son muchas pero la diferencia principal es que el gráfico de barras muestra franjas horizontales mientras que el gráfico de columnas tiene franjas verticales.
Los gráficos de barras en Excel son una excelente opción para esas ocasiones en las que necesitamos mostrar las diferencias entre los datos, para detectar alguna tendencia o para remarcar las similitudes o contrastes en la información. En este tipo de gráfico, la longitud de cada barra representa la magnitud de los datos asociados por lo que es muy fácil comparar visualmente cada una de ellas.
CÓMO CREAR UN GRÁFICO DE BARRAS
Para crear un gráfico de barras en Excel 2013 debemos tener listos nuestros datos e ir a la ficha Insertar y dentro del grupo Gráficos pulsar el botón Insertar gráfico de barras para finalmente seleccionar la opción Barra agrupada.
Al colocar el puntero del ratón sobre la opción de menú, Excel mostrará una vista previa del gráfico de barras. Al mismo tiempo, el rango de celdas que contiene los datos será resaltado para indicarnos el origen de los datos del gráfico a crear. El gráfico de barras será creado una vez que hagamos clic sobre el botón.
CAMBIAR EL VALOR MÁXIMO DEL EJE HORIZONTAL
Como ya lo he mencionado antes, un gráfico de barras muestra la magnitud de los datos, razón por la cual el eje horizontal contiene valores numéricos. En más de una ocasión veremos que Excel coloca un valor máximo en el eje horizontal que sobrepasa el valor de la barra más grande dejando un espacio vacío a la derecha de las barras del gráfico.
Para ajustar el valor máximo del eje horizontal del gráfico de barras debemos seleccionarlo y pulsar la combinación de teclas Ctrl + 1 lo cual mostrará el panel de tareas. Otra manera de abrir este panel es haciendo clic derecho sobre el eje y eligiendo la opción Dar formato al eje. Una vez abierto el panel debes ir a la sección Opciones de eje y modificar el valor de la caja de texto Máximo.
Después de modificar el valor se mostrará el botón Restablecer, que deberás utilizar solo en caso de querer regresar al valor previamente establecido por Excel. Una vez hecho el cambio las barras ocuparán un mayor espacio dentro del área de trazado.
CAMBIAR EL COLOR DE LAS BARRAS
Una opción para cambiar el color de las barras es seleccionar el gráfico y hacer clic en el botón Estilos de gráfico e ir a la sección Color donde podremos elegir el tema de nuestra preferencia.
Si ninguno de los temas de colores contiene el color que deseas utilizar, entonces puedes abrir el panel de tareas e ir a la sección Relleno donde podrás elegir el color específico de las barras.
MODIFICAR EL ANCHO DE LAS BARRAS
Las barras del gráfico generalmente son angostas, pero si deseas aumentar el ancho debemos seleccionarlas y dentro del panel de tareas ir a la sección Opciones de serie y modificar el porcentaje especificado para el Ancho del intervalo.
El ancho del intervalo se refiere al espacio que existe entre cada barra y por eso, entre menor sea el porcentaje las barras serán más anchas y si llegamos a indicar el 0% se eliminará cualquier separación entre ellas.
INVERTIR EL ORDEN DE LAS ETIQUETAS DEL EJE VERTICAL
De manera predetermina, Excel crea un gráfico de barras colocando el primer elemento de nuestra tabla como la barra mostrada junto al eje horizontal. En otras palabras, la primera fila de nuestra tabla de datos será la barra inferior del gráfico y la última fila de datos será la barra superior.
Para invertir el orden de las etiquetas del eje vertical debemos hacer lo siguiente. Selecciona las etiquetas del eje vertical y abre al panel de tareas. En la sección Opciones de eje marcamos la caja de selección Categorías en orden inverso y de inmediato las etiquetas tendrán el mismo orden que las filas de la tabla de datos.
Al realizar esta modificación, las etiquetas del eje horizontal se mueven a la parte superior del gráfico pero podemos moverlas a su posición original si las seleccionamos y dentro del panel de tareas dentro de la sección Opciones del eje > Etiquetas elegimos la opción Alto.
GRÁFICO DE BARRAS APILADAS
Cuando en nuestra tabla tenemos más de una serie de datos, podemos utilizar el gráfico de barras apiladas el cual creará una sola barra para los valores de una misma categoría y los identificará por un color diferente dentro de la misma barra.
La magnitud de cada una de las barras será la suma de los valores para cada categoría y el eje horizontal se ajustará al valor de la barra más grande.
GRÁFICO DE BARRAS 100% APILADAS
La diferencia del gráfico de barras 100% apiladas respecto al gráfico anterior es que el eje horizontal es siempre una escala de porcentajes con el valor máximo de 100% y donde los colores de cada barra representan los porcentajes del total de cada valor.
Este gráfico es útil cuando necesitamos comparar el porcentaje con el que cada valor contribuye al total.
GRÁFICO DE BARRAS EN 3-D
Hasta ahora hemos visto tres tipos de gráficos de barras:
- Barra agrupada
- Barra apilada
- Barra 100% apilada
Para cada una de estas opciones Excel presenta su alternativa en 3-D y podemos elegirla desde el mismo menú mostrado por el botón Insertar gráfico de barras: